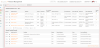About Grids and Dashboards
Grids and dashboards appear throughout 3sysACADEMIC. In simple terms, they are tables used to present, add or extract information through the system.
Note: In 3sysACADEMIC Online Help, click  ,
,  , More Details... or on images to expand them and see more detail. For more information, see 3sysACADEMIC Online Help Tips and Tricks.
, More Details... or on images to expand them and see more detail. For more information, see 3sysACADEMIC Online Help Tips and Tricks.
About Grids and Dashboards Presenting Data
The aim of these grids is to present data in an orderly fashion that makes its interpretation and navigation more straight forward for users. An example of this is the way data is presented on Search screens and the Pastoral Management dashboard.
You can re-order a grid by single-clicking on fields in the header row. If ![]() is displayed, the list is ordered from A to Z / lowest to highest. If
is displayed, the list is ordered from A to Z / lowest to highest. If ![]() appears, the list is ordered from Z to A / highest to lowest.
appears, the list is ordered from Z to A / highest to lowest.
About Grid Row Colour Coding
In newer modules, when editing data in some grids (e.g. the Pastoral Management module's Record Reasons grid), coloured dots show you each row's status.
| Colour | Indicated | |
|---|---|---|
|
|
White | No changes have been made. |
|
|
Purple | That this is the row to which you are currently adding data. |
|
|
Blue |
That this is a newly created row and you have not saved it. |
|
|
Yellow | That you have amended this row, but not saved the changes. |
|
|
Red | That this row will be deleted when you save changes. The row contents are also crossed through with a red line. |
Note: This functionality is available in the following module: Pastoral Management.
Exporting Grid / Dashboard Data to MS Excel
When you see ![]() above a grid or dashboard, it means that its contents can be exported and saved as an MS Excel file.
above a grid or dashboard, it means that its contents can be exported and saved as an MS Excel file.
-
Click
 .
.A popup appears asking what you would like to do with the file.
-
Do ONE of the following:
- Click Open to open the spreadsheet.
- Click Save to save the file to your computer and Open to see it once it has been downloaded.
- Click
 and Save as to save the spreadsheet in your preferred location.
and Save as to save the spreadsheet in your preferred location. - Click
 and Save and open to save and automatically open the file.
and Save and open to save and automatically open the file. - Click Cancel or
 to abort the export.
to abort the export.